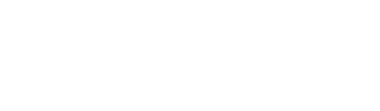This articles applies to: All SC&I faculty and staff
Activating Webex Account
1. Log into NetID Service Activation
- Use any web browser and visit https://netid.rutgers.edu/index.htm
- Select Service Activation on the left pane
- Sign in with NetID and NetID password
2. Activate Webex
- Check Rutgers Webex box
- Click Activate Services
Host a Meeting
1. Go to https://rutgers.webex.com and click on Sign in at the upper right corner. Log in with your NetID and password.
2. If you are starting the meeting immediately, click the Start button to start the meeting. Note: The meeting will be started in your “Personal Room“.
Note, the personal room has a fixed meeting ID that does not change over time, and the room is searchable from the Rutgers directory by the attendees.
3. If you plan to invite other people to a future event, click on the Schedule button.
- Fill out the topic, date, time, duration, and add attendees by email address.
- Click the “Schedule” button when done.
4. You can find your scheduled meetings when you click on “Meetings” on the left-hand side of the website.
- Note: The “meetings” with a red rectangle icon are scheduled events in your email calendar. Those are not WebEx meetings.
Joining a meeting
1. Join a Meeting from an Email Invitation:
- From your email invitation, click the Join Meeting green button to join the meeting.
- If prompted, sign in with your profile information.
2. Join another person’s personal room by searching.
- Make both the host and attendee have active NetID
- The attendee log in to https://rutgers.webex.com with netID and password
- In the Search for meetings and recordings box, enter the name of the host (e.g. John Doe)
3. Join a meeting from your Cisco Webex Site https://rutgers.webex.com:
- In the “Join a Meeting” box, enter your meeting ID and password
Adjusting Audio and Video Input
- You will notice a few round icons at the bottom of the active meeting window. It is called the Floating Icon Tray.
- The two left-most icons are microphone and webcam that are responsible for audio and video Input.
- When the icon is Red, the device is muted. When the icon is dark gray, the device is active. It is a good idea to mute your microphone when you listen to a presentation.
- If the icon is light gray and does not respond to clicking, the computer is not detecting the microphone or webcam. Check the connection or ask IT for help.
2. If you have a built-in webcam and you plugged another camera, you can choose which one to use by clicking Audio on the top menu bar and choose “Speaker, Microphone, and Camera …”
- From the drop-down lists, choose the desired Speaker, Microphone, and Camera.
Troubleshooting Audio and Video Output
- If you do not hear the other party, play some music or youtube video to make sure your speaker is OK. If so, it is most likely that the remote party has a problem.
- If you do not see the other party and you did nothing to close or minimize windows, it is most likely that the remote party has a problem.
- In either case, use the Chat icon in the Floating Icon Tray or another phone line to notify the other party.
Recording a meeting
1. Once a meeting has started, click the red circle “Record” button from the Floating Icon Tray.
2. Make sure the Recording is set to “Record to the cloud”, then click Record.
3. Once you are done, click the Record button again and stop the recording, or just end the call.
4. To retrieve your recording, select Recordings from the left pane.
- Your meeting will show up here once it has been processed by WebEx. Long recordings can take up to 24 hours to show up.
6. From the Recordings page, you can choose to download or share your meeting.
Start a Poll
- Create your poll using this instruction: https://help.webex.com/en-us/n0pdj9x/Start-a-Poll-in-Cisco-Webex-Meetings
- You can save your poll in advance and load it during your meeting.
- By choosing Record individual responses, you keep your attendance record. The participants’ names will be recorded
For more information
- For advanced usages, such as content sharing and meeting room management, please visit https://help.webex.com/ld-nyw95a4-CiscoWebexMeetings/Webex-Meetings.
- Group or one-on-one training is available to faculty, staff and doctoral students. Please contact the IT Office for details.