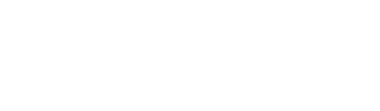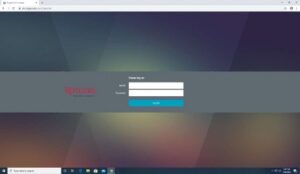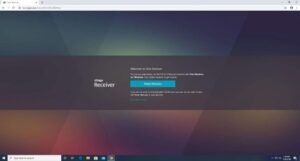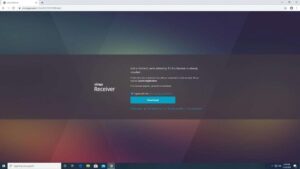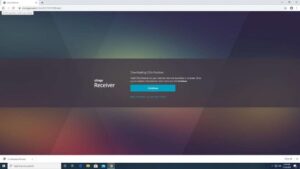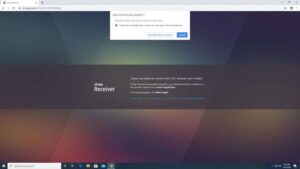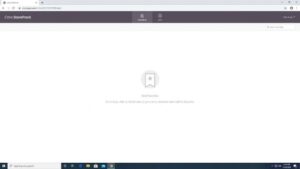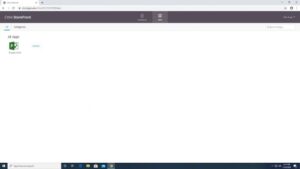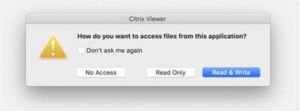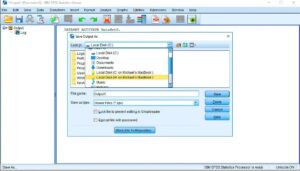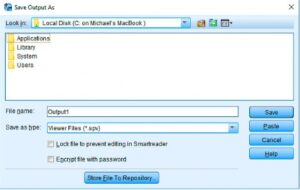This articles applies to: SC&I users who have been granted access to Citrix Applications Pre-requisite(s)A Rutgers NetID with Duo multi-factor authentication
- In a web browser, please visit https://ctx.rutgers.edu/ We recommend using Google Chrome.
- Login with NetID credentials. Note- You may be prompted for two-factor authentication.
- Click “Detect Receiver” button (blue button in middle of the screen).
- Download and run the Citrix Receiver/Workspace installer.
- Go through the default Citrix Receiver /Workspace installer options. When prompted by the intsaller, do not select the “Add Account” option and click Continue. Then complete the install process as needed.
- After Citrix Receiver is installed, go back to your web browser and click “Continue” (blue button in the middle of screen).
- Click “Open Citrix Receiver Launcher” on Windows or the “Open Citrix Workspace Launcher.app” on Mac. Chrome users should make sure to enable the “Always allow ctx.rutgers.edu…” checkbox before proceeding.
- Click “Apps” button (on top bar)
- Select an application under “All Apps” section to automatically open it with Citrix Receiver or Citrix Workspaces.Note: Do not click on the targeted application button more than once, depending on your computer specifications loading times may vary. Your application will then load in a separate window.
Opening and Saving Files
Within your remote app session you may want to open or save a file from/to your personal computer. The process for doing so is quick and easy.
- For example, within the SPSS application go to File -> Open or Save As.
- If you are using a Mac, you may be prompted for file access. Select “Read & Write”.
- Under the “Look In” dropdown, scroll down to your personal computer listed as “Local Disk (X on…)”, where X is a local hard drive letter and name assigned. Select it.
- Browse to the path on your personal computer that you wish to save/open within your Citrix application. For example, the path to “Downloads” on Mac would be Users -> username -> Downloads.
- When you are done using the Citrix app, quit Citrix Receiver/Workspace app normally and then Log Off from Citrix Storefront in your web browser.
Need Help?
If you have questions or need assistance with Citrix Apps, please contact the SC&I IT Services helpdesk at (848) 932-5555 or help@comminfo.rutgers.edu.