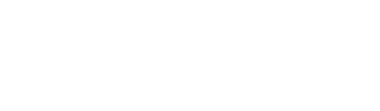This articles applies to: All SC&I faculty and staff Pre-requisite(s): Faculty and staff of School of Communication and information with existing Zoom account
Did you know? SC&I ITS encourages you the use of in-room technology when participating in a video conference session. This is because SC&I classrooms make use of standardized equipment that is routinely tested and maintained, reliable and fast wired internet connections, and includes necessary software.
Log into your Rutgers-sponsored Zoom Account
- Log in to the Rutgers Zoom custom website to access or create your Zoom account.
- URL: https://rutgers.zoom.us
- Sign-in Credentials: your NetID and NetID password
Get help using Zoom
Please visit https://it.rutgers.edu/zoom/faqs/zoom-at-rutgers-faq/ for questions regarding Zoom hosted by Rutgers.
Please visit https://support.zoom.us/hc/en-us for comprehensive resources regarding the general Zoom usage.
The section below provides the most basic usage instructions if you are new to Zoom. Please refer to the help links above for detailed support information.
Host a Meeting “On-Demand”
These instructions are for initiating a meeting on-the-spot, which requires generating and sending a meeting invitation in real-time to your guests.
- Once logged in to the SCI-Zoom website, click “Host a Meeting”
- You can choose to start the meeting with video enabled or disabled.
- “Invite Others” to your meeting.
- “Copy URL” or “Copy Invitation” to copy meeting connection details that you can paste into an email to your guests.
- Copy URL: this is the website link for your meeting and best used for anyone intending to join your meeting via a computer or mobile device for both audio and video.
- Copy Invitation: this is the website link, phone number, and information for other types of connections a guest may want to use to join your meeting. This is best used for anyone who may join your meeting by computer (for video) and phone (for audio), or other specialty device types.
- Email your invitees with the invitation details copied above in Step 3.
- Wait for your invitees to join your meeting once they have received your invitation.
Schedule a Zoom Meeting for the Future
These instructions are for scheduling a meeting for the future, which generates meeting invitation details at the time of scheduling that you can send your guests in advance. Instructions vary by Zoom app version (Mac, Windows, Website, iOS, etc.)
Please refer to the Zoom instructions here for each version of the Zoom app.
Join a Zoom Meeting as a Participant (zoom account and log-in not required)
You do not need a Zoom account to join/attend Zoom meetings, however you do need connection details from the meeting host. These details are part of the Zoom invitation the host will generate when they create or schedule a Zoom meeting. If you do not have a Zoom meeting URL (website link) or phone number, contact the meeting host.