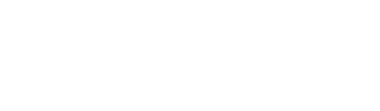This articles applies to: full- and part-time faculty and all students who use CI-Lab-114b
Pre-requisite(s): A valid Avid Master Account with Pro Tools First licensed, an audio input and output device (such as a Logitech USB headset)
Instructions:
- Create an Avid account using the link below and sign up for Pro Tools First. Be sure to remember your account information for later!
- Sign into any lab 114B desktop using your NetID and password.
- Plug in a spare Logitech headset (they are scattered throughout the room) into one of the available USB ports, this will be used as our audio input/output device. Configure the device:
- Right click on the sound icon next to the clock, click “Sounds”.
- Under the Playback tab, right click on “Logitech USB headset” labeled as Speakers and choose options “Set as Default Device” and “Set as Default Communications device”.
- Under the Recording tab, right click on Microphone labeled as “Logitech USB headset” and choose options “Set as Default Device” and “Set as Default Communications device”.
- Click OK to close the window.
- Open the Pro Tools First software via the desktop shortcut.
- When prompted, authenticate with your MyAvid account and password.
- Choose playback engine:
- Under engine type: leave as Windows Audio Device.
- Under output: Choose “speakers/headphones”.
- Under optimization, choose radio button for “Playback”.
- Pro Tools should now be loaded.