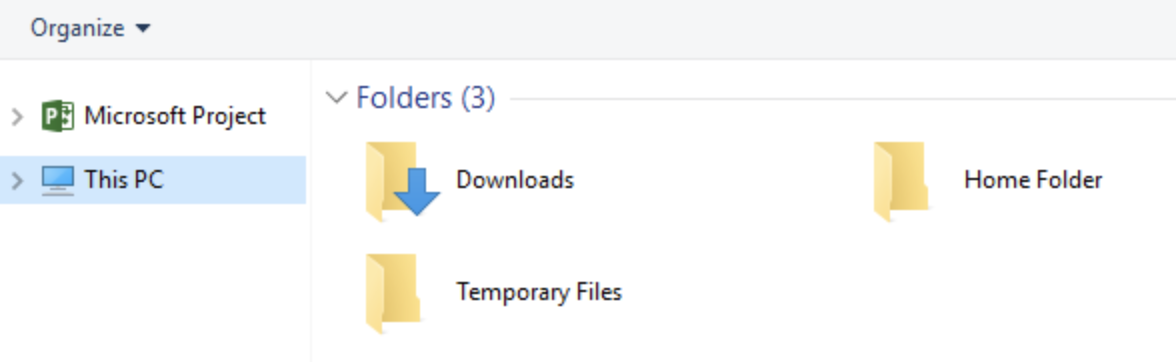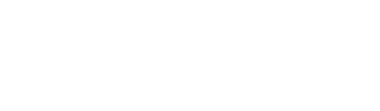This articles applies to: Faculty and students who are provisioned a SC&I AppStream account for the purposes of accessing software remotely.
Pre-requisite(s): You must be actively enrolled in a undergraduate/graduate class which grants access to AWS AppStream as part of course work, or an active PhD student.
Instructions:
- Log in to AppStream 2.0.
- Launch the Appstream APP (e.g. Microsoft Project).
- Once an AWS AppStream application is open, you may load data through the “My Files” icon. Click on the “Folder” button up at the top left, it looks like this :

- The “My Files” interface will then load, then click on “Home Folder”.
- In the Home Folder is where files/folders should be placed from your personal computer which can then be loaded by an AppStream application. Click on the “Add Folder” or “Upload Files” buttons and upload the files/folders of your choice to the Home Folder.
- IMPORTANT NOTE: Avoid uploading any files/folders with spaces in them, otherwise you may have problems opening or saving this data later on. For example, a file with spaces would be called “My File.pdf”. Please rename any files/folders with spaces in them before proceeding to upload to Home Folder.
- Once the files/folders are uploaded to the Home Folder, click the “X” on the top right of “My Files” to close the interface.
- Within your AppStream application of choice, go to the File -> Open menu.
- Click on the “Browse” button to open File Explorer. Then within File Explorer, click on “This PC” on the left pane. It looks like this:
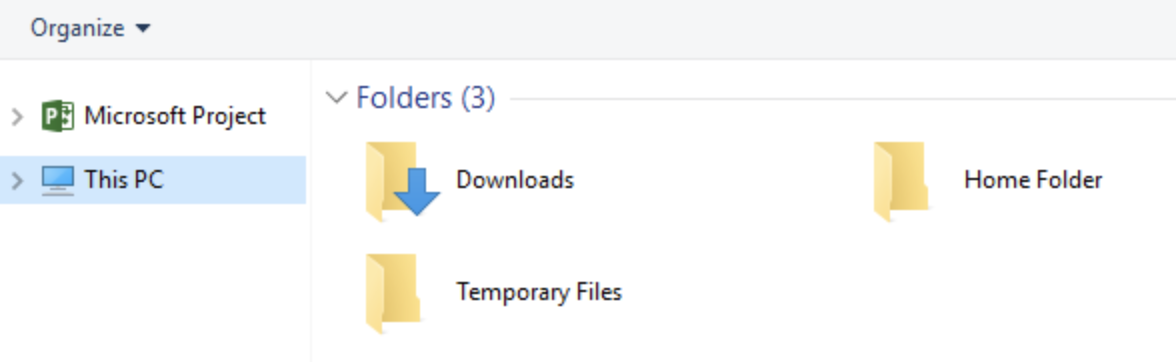
- Double-click on the “Home Folder” folder. Once inside you will then see the files/folders from your personal computer. Select the file/folder and click the “Open” button to load the file into your AppStream application.
- IMPORTANT NOTE: Your AppStream application may hang for a short time (average wait time is 10 seconds to 3 minutes depending on file size) before your file loads successfully. Simply allow the application to hang, do not attempt to close your application while this is in progress.